
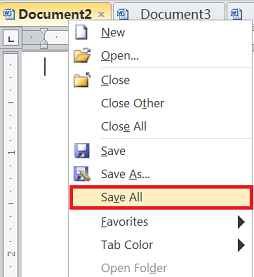
Keeping your heading 1 selected in the document, click Alt+O+S. Once you are done with establishing connections between the heading levels in the document to default heading levels, apply the same to all heading 1s, all heading 2s, and so on in the document. Similarly, restore connections for the rest of the heading levels (heading 2, 3, …etc.) in your document. Click heading “1” and subsequently from the drop-down list Link level to style , select Heading 1 style. Assume that these are the heading levels in your document. In the dialog box, you can see the heading levels as 1, 2, 3,….9 on extreme left under the label “Click level to modify”. We will restore the links using the Define New Multilevel List dialog box.Ĥ. At this point, understand that the main reasons for the numbered headings going out of order are due to the missing links between heading levels that you have applied and the corresponding default heading styles of Word. The dialog box expands with additional fields. From the dialog box, click button More (available on the left bottom corner). Define New Multilevel List dialog box appears.ģ. From the drop-down list, click option Define New Multilevel List. Select the first heading level and then from the Word Main menu, under the tab Home, within the group Paragraph, click the Multilevel List icon. In your current document, where the list numbering has gone wrong:ġ.
#Ms word updates 2013 how to#
I am assuming, you already know how to create Multilevel list in Word (if not, learn here: ). In this article, we’re discussing a few tricks to quickly fix and streamline messy multilevel numbered heading as quickly as possible. Documents with hundreds of pages and multiple heading levels are particularly difficult to manage in Word. For many, creating and fixing multilevel lists in MS Word is a nightmare.


 0 kommentar(er)
0 kommentar(er)
