
You will see that the dataset will now contain only the rows where the Fare column has a value greater than 40 or less than 10. Add 40 and 10 in the corresponding fields and click OK button. A dropdown list will pop up, select “Greater Than” from the list as shown below: To do so, click on the triangle on the left of the Fare column name and then click on the “Number Filters” property. For instance, if you want to only keep the rows where the Fare column has values either greater than 40 or less than 10, you can use the Number Filter property. You can also remove rows based on values in a particular column. You can remove the operations by clicking the cross icon to the left of each step. In the “APPLIED STEPS” window in the following screenshot, you can see the operations that you have performed on the dataset. You can also undo the operations that you perform on your dataset in Query Editor in Power BI. You have to again open the list of unique values for the Cabin column and then uncheck the checkbox to the left of the “blank” option.Ĭlick the OK button and you will see that all the rows where the Cabin column contains empty values will be removed. Similarly, you can repeat the same procedure to remove the rows where the Cabin column contains blank rows, as shown below: And then uncheck the “null” from the list of all the unique values in the age column as shown below:Ĭlick the OK button, and you will see that the rows where the Age column contains null values have been removed. To do so, click on the button containing the inverted triangle at the extreme right of the Age column. You can remove the rows where Age contains null values.
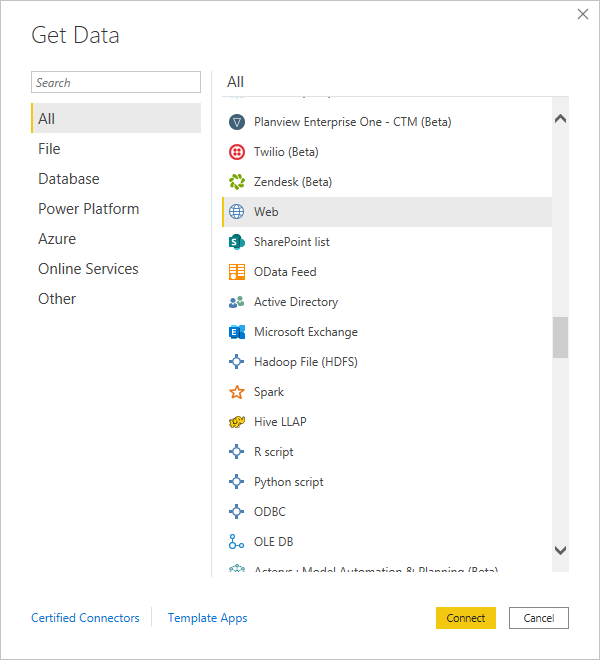
If you look at the Titanic dataset in the Query Editor, you can see that the Age column contains some null values as shown below: Query editor allows you to remove or filter the rows from a dataset. Now that we have opened the data in the Query Editor in Power BI, we can apply several pre-processing functions on the data. You can actually click on the column type to see all the column types and their names as shown in the following screenshot: For instance, the Name column has type ABC, which means the column contains the text. You can see all the columns in your dataset along with the column type. If you want to open the data in the Query Editor in Power BI and perform some pre-processing, you need to click the “Transform Data” button.ĭata opened in the Query Window looks like this: Once the connection is established, you should see the following window:Īt this point in time, if you click the “Load Button”, the dataset will be loaded into Power BI. Power BI might take some time to establish a connection with the online data source depending upon the size of the file. The file contains the Titanic dataset, which contains information about the passengers who traveled on the unfortunate ship Titanic that sank in 1912. This URL points to a CSV file located at Github.
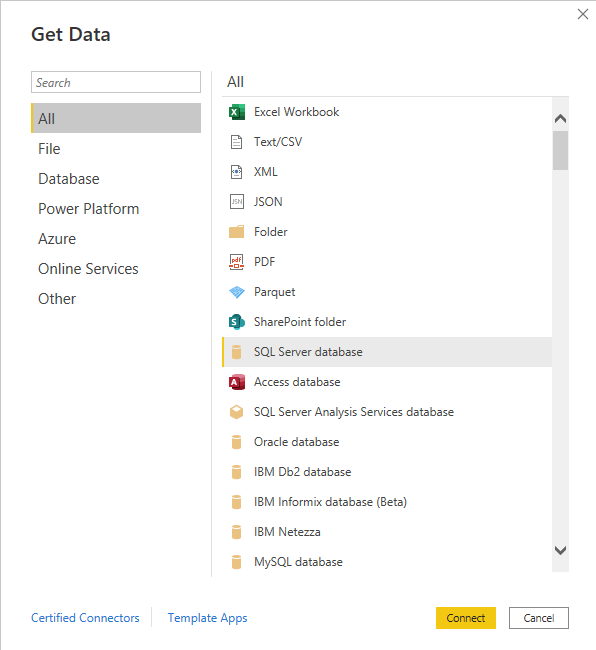
In the URL field, enter the following URL: Select “Web” and click the “connect” button, as shown in the following screenshot: You will see the “Web” data source appear in the All data source list. To do so, open Power BI Desktop and from the Sign In dialogue box shown below, select on the “Get data” button located on the left-hand side of the dialogue box.Ī window will appear listing all the data sources for Power BI. If you are working with a SQL dataset see this article.
GETTING STARTED WITH POWER BI DESKTOP HOW TO
In this article, you will see how to connect to a data source located on the internet. Power BI can take data from various data sources such as MS Excel, Text/CSV, SQL Server, Web, etc. In this article, you will see how to use the Query Editor in Power BI desktop to transform data and then load it into the Power BI desktop.īefore you can reprocess data using Query Editor in Power BI, you have to connect Power BI to a data source.
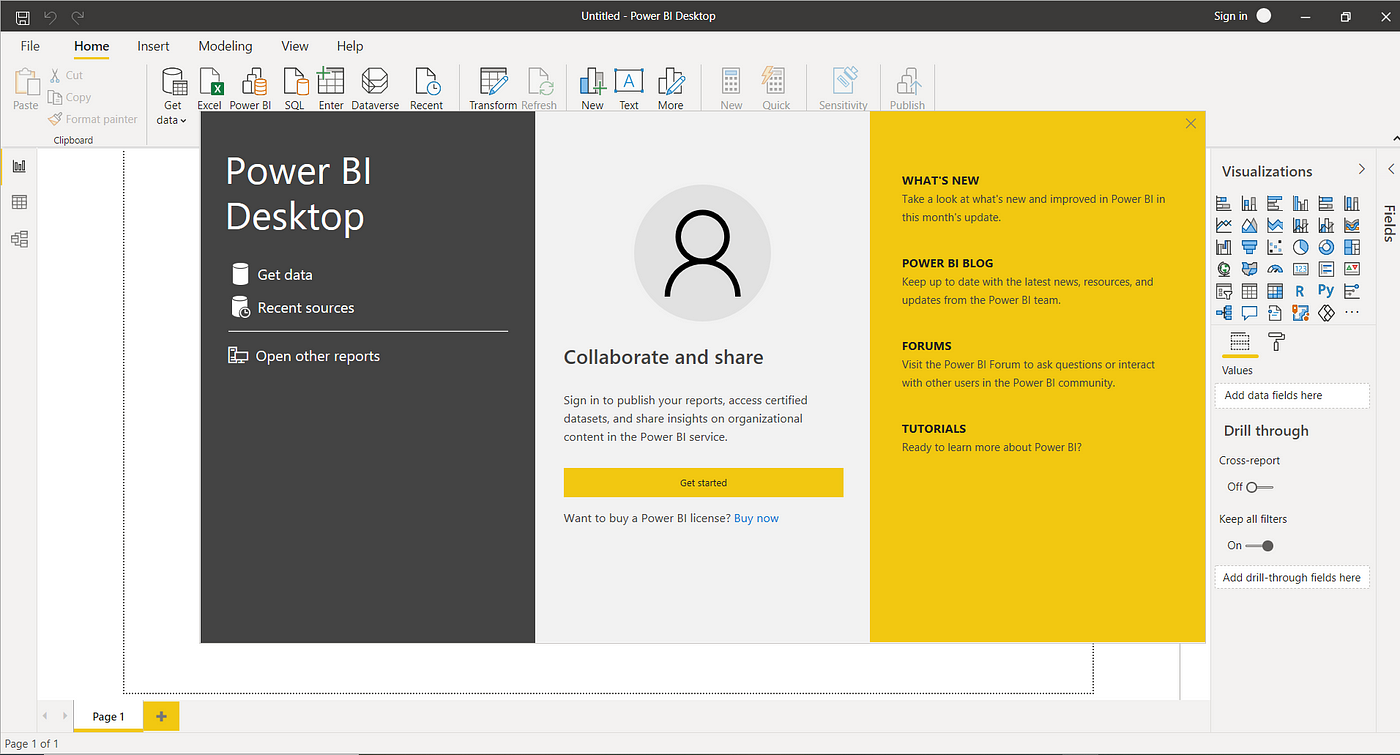
Once you have pre-processed the data and have transformed it into the required format, you can load the data into the Power BI environment. The changes made by the Query Editor in Power BI are not reflected in the actual dataset. The Query Editor plays the role of an intermediate data container where you can modify data by selecting rows and columns, splitting rows and columns, pivoting and unpivoting columns, etc. The Query Editor in Power BI is used to transform or edit data files before they are actually loaded into the Power BI. Power BI Desktop has several components to transform, model, and visualize data and also generate reports from data.
GETTING STARTED WITH POWER BI DESKTOP FREE
Power BI desktop is the free version, and the query editor is available in all three versions. Power BI comes in various versions, i.e., Power BI Desktop, Power BI Service, Power BI Mobile, and Power BI Developer.
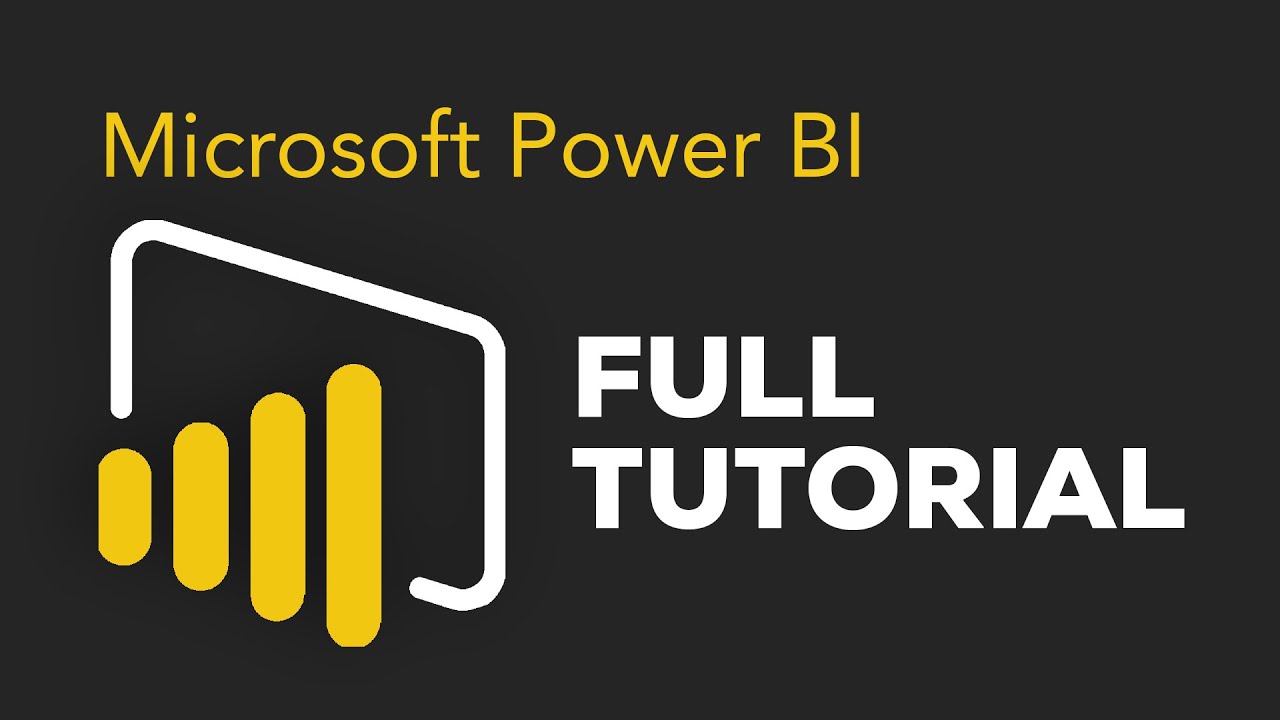
In this article, you will see how to work with the Query Editor in Power BI desktop. Power BI is a data analytics tool developed by Microsoft used to visualize data and find useful insights.


 0 kommentar(er)
0 kommentar(er)
